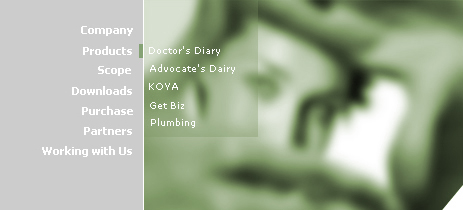|
The indohelpImages of India have been classified according to District and
State level data.
How to open a Window and
open an image in it.
How to view the entire
contents of the "Tree"
How to Zoom-In and Zoom-Out the indohelpImages.
How to Use the Red, Blue and
Green Markers (Pins) provided on each image.
How to Add a template
How to Open a Template and
view indohelpImages in it.
How to Add indohelpImages to a
template
How to delete indohelpImages from a
Template
| How to open a Window and
open an image in it. |
| |
| |
Open File Menu, open New
window.
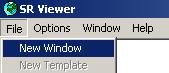
A New slide window open with District and State Option Buttons.
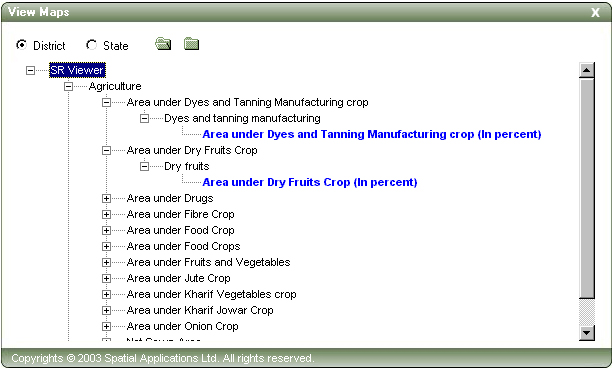
Choose the required option, the relevant information is presented is a
"Tree" Format. Now Navigate to the section you want to view. When you
click on the relevant image description, the image is opened in the
window below. The new slide popup will move itself into the left of the
screen.
** In the demo version,
only few indohelpImages are provided per category. The demo indohelpImages are highlighted in
Blue. |
|
|
| |
Go
to Top |
|
| How to view the entire
contents of the "Tree" |
| |
| |
Open a new window by
clicking file menu and then open window option
on the Slide-in window Choose either state or District option. Click on
the Open Folder Image. this will Open all the options grouped under the
"Tree". You can close the entire "Tree" by clicking the "Close folder"
Image.
|
|
|
| |
Go
to Top |
|
| How to Zoom-In and Zoom-Out the indohelpImages. |
| |
| |
After the image is loaded
into the window. Click on the Zoom-in or Zoom-out buttons provided at
the top.
*** You cannot zoom-out below the 1:1 Level. |
|
|
| |
Go
to Top |
|
|
How to Use the Red, Blue and
Green Markers (Pins) provided on each image. |
|
| |
| |
The markers (Pins) are
provided to assist you in planning. The Pins WILL NOT Zoom-in or Out
with the Image, for this reason, the markers should be used only for
saving an image in a template in a specific state. After placing the
markers (pins) if you Zoom-in or zoom-out the pins may not adjust
exactly. |
|
|
| |
Go to Top |
|
| How to Add a template |
| |
| |
Templates are given for
image collection under specific head that the user desires. He will have
an option to provide Name of the template, write description of the
template and maintain notes from time to time.
Go to File menu, Click on New template menu
A popup window is presented with empty fields. Fill in the details and
click OK. |
|
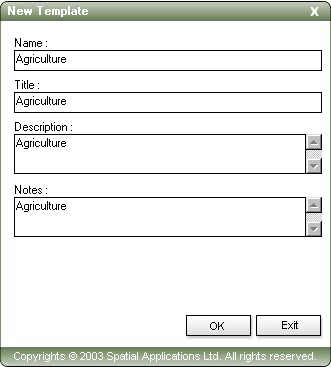 |
|
|
| |
Go
to Top |
|
| How to Open a Template and
view indohelpImages in it. |
| |
| |
Go to File Menu, Click on
Open Template.
A new popup window will open with all the templates made on the system.
Double Click on the template you want to open. You can open a template
by highlighting the desired template and clicking the "Open" Button.
This will open another popup window. The user is presented with a list
of indohelpImages already stored under the template. Double click on the image
description you wish to view. The image is loaded in the active window. |
|
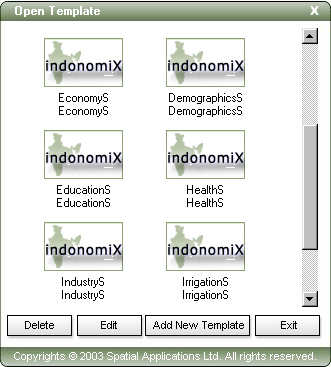
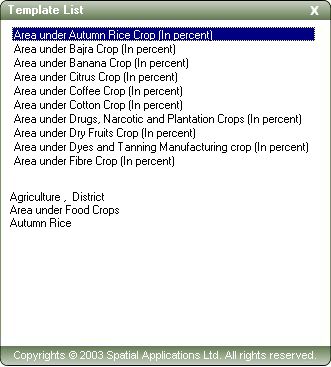
|
|
|
| |
Go
to Top |
|
| How to Add indohelpImages to a
template |
| |
| |
Go to File menu and click
on Open Template menu
Chose the desired template from the window and click open.
Once the template is open, A new window with existing indohelpImages in the
template is presented. Close this window.
Open the "Tree" view window by clicking the "OPEN" Button the left side
of the screen.
Choose the image that you want to view.
Once the image in loaded into the window, Click the "Add Image" option
in the top to add the image to the current template.
The state of the window, such as the zoom factor, the location of the
pins etc is also saved along with the image. |
|
|
| |
Go
to Top |
|
| How to delete indohelpImages from a
Template |
| |
| |
Open the desired template
as described above. Click on the image that you wish to delete. Click on
the "Delete Image" option at the top to delete the image directly from
the list. You can also delete an image from the template while viewing
the image. |
|
|
| |
Go
to Top |
|
You may open as many windows as you want and
attach templates to each.
You can arrange the windows in any fashion you want according to the menu
provided under the windows menu.
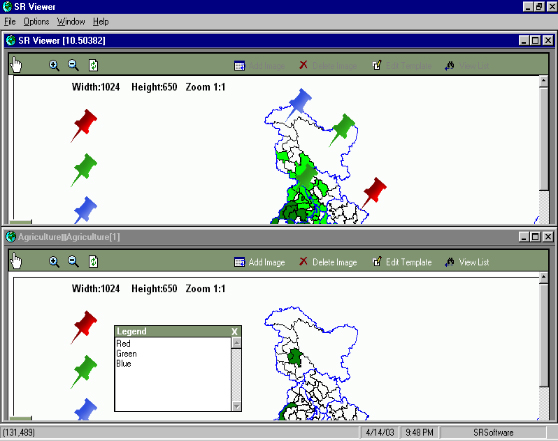
Go to Top
Contact Details :
sales@srsoftware.com
support@srsoftware.com
North America
:1-718-535-5968
Asia Pac :+91-40-2331-9747
|